
緊急事態宣言も5月末まで延長になり、勤務校でも4月から始まったオンライン学習が5月末まで延長となりました。
以前、オンライン学習については次のような記事を書きました。
そのためか、ここのところ、知り合いの先生方から、オンライン学習をどのように進めているのかについてご相談いただくことも多く、また自分も1ヶ月が過ぎて現時点での実践をまとめておこうということで、今日は実際に自分が学年の中で取り組んだことを中心に記事を書いていきたいと思います。
|Google Classroomとは?
Google Classroomとは、Google社が提供している「G Suite for Education」に含まれるツールの一つで、課題の出題と採点、フィードバックの提供などを行うことができる、オンライン学習のプラットフォームとなるものです。2017年からは、一般向けにも公開されています。
オンライン学習のプラットフォームとなるものには、Microsoftの「Teams」や、Benesseの子会社が提供している「Classi」など様々なものがありますが、勤務校では数年前からG Suite for Educationを導入していたこともあって、休校になってからもそのままGoogle Classroomを軸としたオンライン学習のシステムをつくっています。
|構築イメージは「科目ごとに移動教室」
「HR単位での授業が多い」のか「選択科目が多い」のかでも全体の構造のつくり方は変わってくると思いますが、自分が担当している学年は、今回「HR単位(学年単位)での授業」が多かったので、次のような構造にすることを考えてみました。
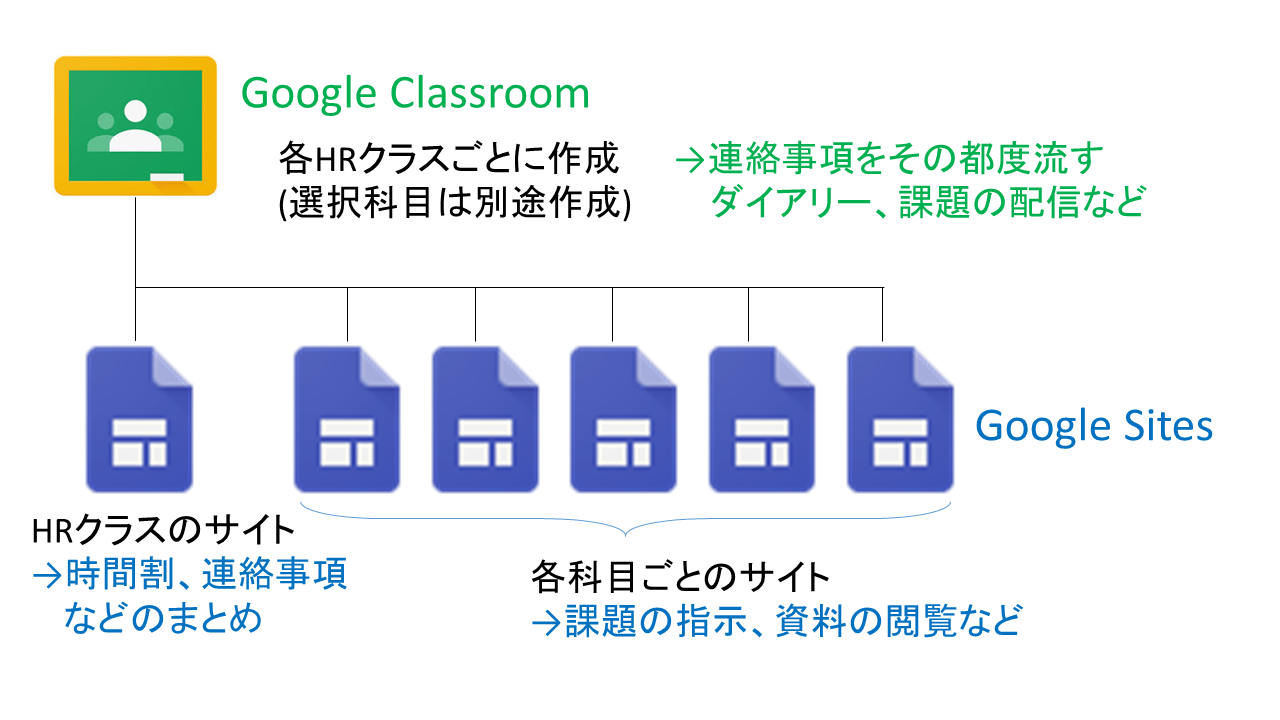
各科目ごと、さらにHRクラスごとにClassroomをつくると、Classroomの数が膨大になり、教員も生徒も管理が難しくなると考えたので、Classroomは「HRクラスのみつくる」ことを原則としました。
その上で、「Google Sites」という簡単にWebサイトを作成することができるツールを使って各科目ごとのサイトを教科担当に作ってもらい、
①朝、各HRクラスごとのClassroomに集まって連絡事項を伝える
②各科目の授業は各科目のサイトに移動して受講する
③1日の授業が終わったら、各HRクラスごとのClassroomに戻って1日の振り返りをする
というスタイルをとることにしました。
普段登校して学校生活を送るときも、「HR教室で朝のHR→授業を受ける→HR教室で帰りのHR」という流れの学校が多いと思うので、オンラインの世界でもできるだけ同じスタイルを踏襲しようというねらいもあります。
また、教科で課題の提出や、全員にすぐに徹底したい連絡事項などがある場合は、各HRクラスのClassroomに教科担当が入って配信できるように、Classroomの担当教師は「学年担任団全員」+「校内教員共通アカウント」としました。
|クラス担任としてどのように活用しているか?
先述の通り、HRクラスの運営は、Google Classroomを軸にしていますが、基本は、普段クラス担任としてやっていることを、できるだけオンラインでも続けていくということかなと思ってやっています。
Classroomには「ストリーム」「授業」「メンバー」「採点」というタブがあります。「ストリーム」はSNSでいうタイムラインのようなもので、投稿したものが常に最新のものが上部にくるように表示されます(前に投稿したものを後から一番上に持っていくことも可能)。「授業」では課題や質問、資料などをそれぞれの生徒に配信することができます。とりあえずはこの2つのタブを使っていくことが中心になるかと思います。
具体的に「ストリーム」と「授業」で配信しているものは次のようなことです。
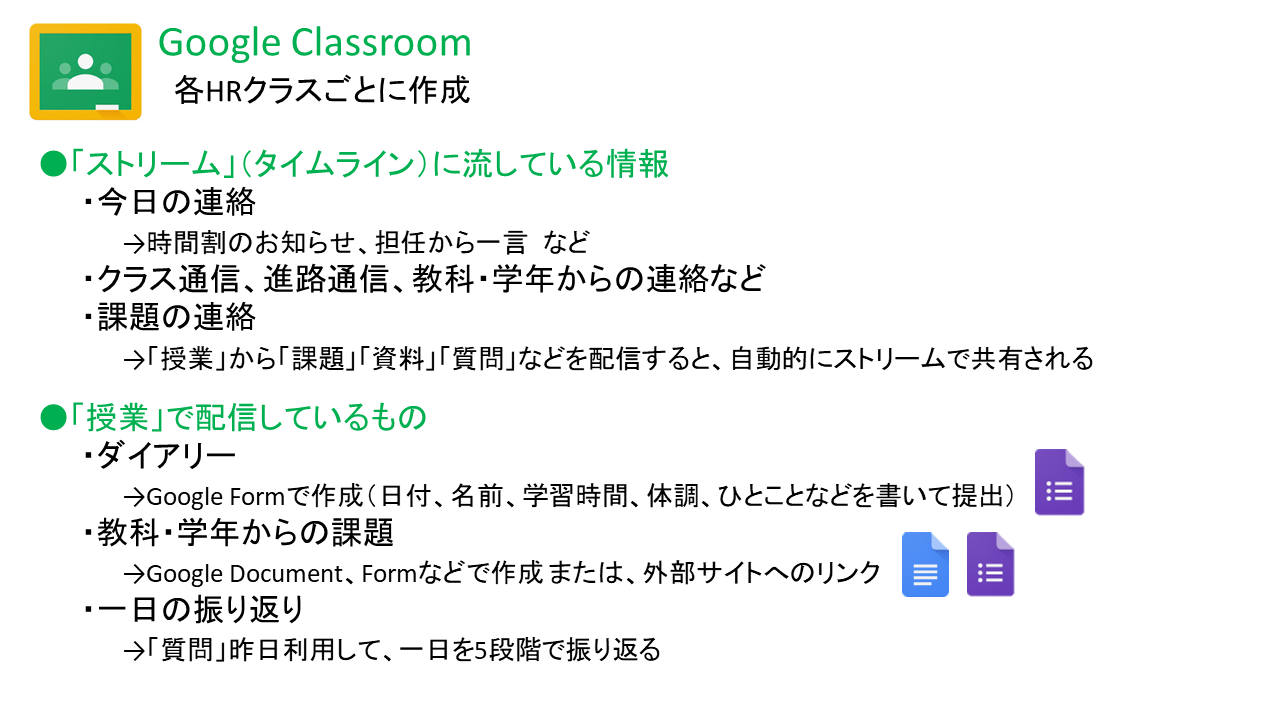
ちなみに、一方的な連絡だけで終わってしまうと、生徒の様子が分からなかったり、参加しない生徒が出てきたりする可能性も出てきてしまうので、必ず毎日双方向のやりとりをすることを意識しています。
その取り組みとしては
・朝に「ダイアリー」を課題として配信する
・1日の終わりに「一日の振り返り」を質問として配信する
ということがあげられます。
配信方法については後述しますが、これを必ず毎日決まった時間までに提出してもらい、Classroom上で一人ひとりにコメントを返すということをしています。全員が読んでくれているかどうかは分かりませんが、心配なことがあったり、ちょっとしゃべりたいのかなと思う生徒は、さらにコメントを返してくれるので、わずかではありますが、ちょっとしたコミュニケーションを大事にするように心がけています。
未提出の生徒に対しては、こちらからメッセージを配信したり、保護者にメールを出すなどして、音信不通にならないように注意しています。直接顔を合わせる機会がないからこそ、普段以上に連絡は密にしていく必要は感じているところです。
また、「ストリーム」は新しい情報が投稿されると、どんどん古い情報が下の方に埋もれていってしまうという難点もあります。これは、普段の学校生活の中でも「HRで担任が毎日伝達しているけれど、口で言っただけだと忘れ去られてしまう」ということと似ています。そのため、教室の横や後ろにある黒板やホワイトボードに重要な連絡事項はメモしてあるクラスも多いのではないでしょうか。ということで、そうした「連絡黒板」の役割を、各クラスのWebサイトに担ってもらうことにしました。
サイトには、「今日の時間割」「通信」「連絡」「提出物」などの連絡事項のほか、「質問・相談フォーム」を設け、生徒からの相談や、オンライン学習を進める上で生じた質問などを受け付けられるようにしました。この「質問・相談フォーム」はGoogle Formsで作成し、届いた質問についてはGMail(生徒・教員ともに公用アカウントがある)で返信をしています。
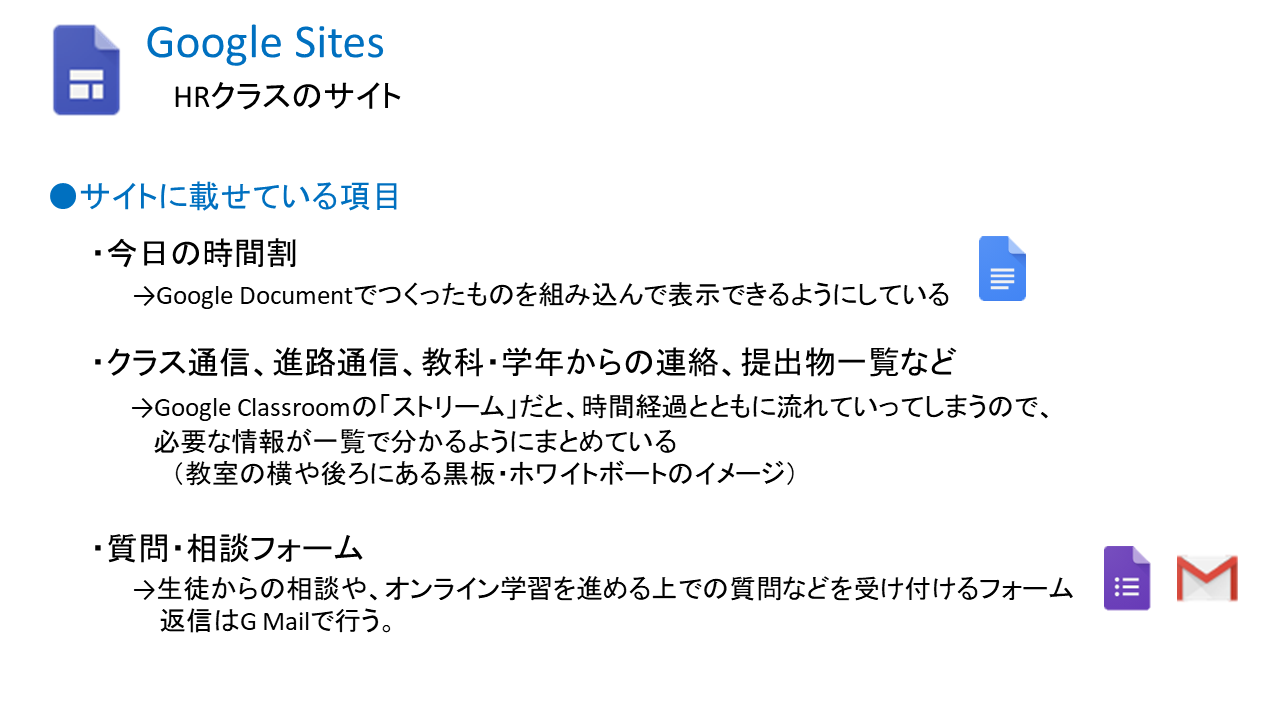
このようにして、できるだけ普段学校で生活している時と同じような環境をオンライン上でつくるように努力しています。
それでも今はどうしても文字だけでのコミュニケーションになってしまっているので、今後は、Google Meetなどのビデオ会議システムを使って、HRやエンカウンターなどもしたいなと思っています。
|教科担当として取り組んでいることとは?
たまたま今年は担当している科目が、他の先生がメインで授業を組まれている科目だけだったので、私は補佐役として動くことにしました。
主に担当しているのは、「教科サイトの作成」と「教科通信の作成」「質問対応」です。
教科サイトは次のような構成でつくっています。
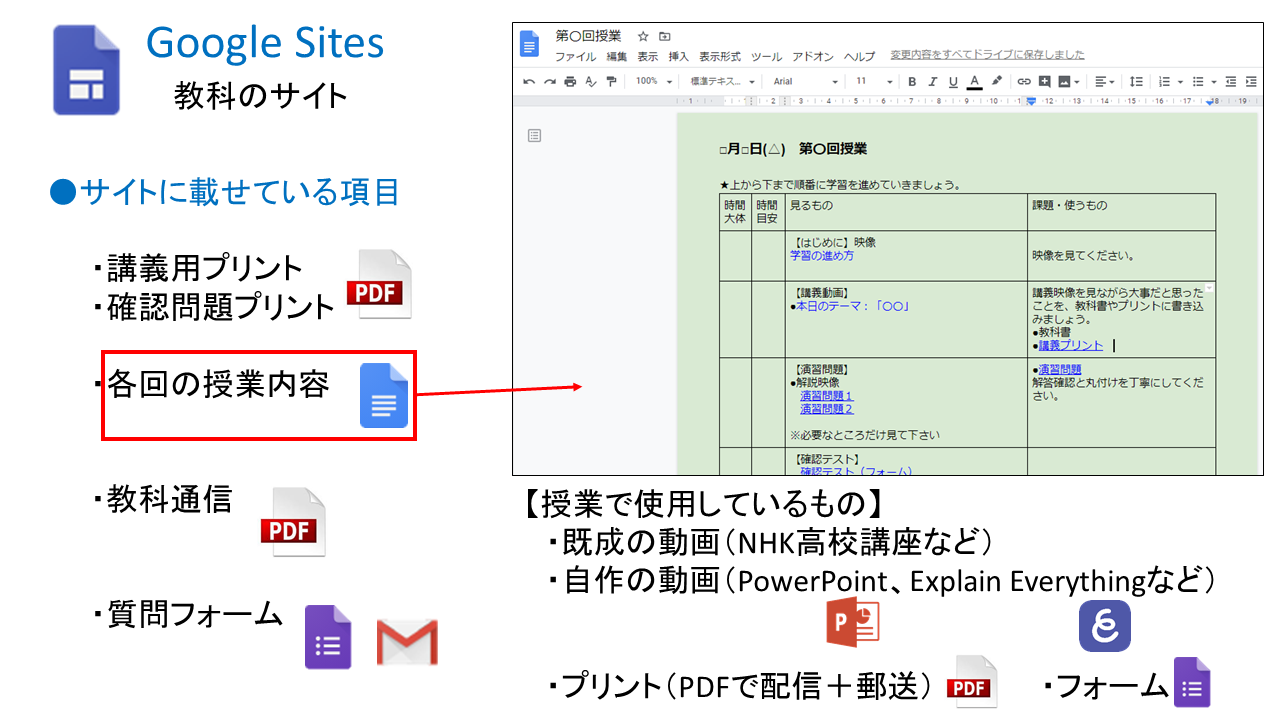
授業に使うプリント(講義用プリント、確認問題プリント)は事前に郵送で送っていたりはするのですが、何度でも練習できるようにPDFファイルでダウンロードできるようにしています。
また教科通信では、授業内で書いてもらっている「退室時アンケート」に書かれていた感想や質問事項、生徒が重要だと思ったポイントを紹介し、それにコメントをつけたものをPDFで配信しています。この方法がベストだとは思いませんが、どうしても「個」での学習になりがちなオンライン学習だからこそ、他の生徒や教員の考えを「見える化」して、共に学べる工夫が必要だと感じています。
授業は、各回ごとにGoogle Documentで流れ(指導案のようなもの)を作って、生徒にはそこにアクセスしてもらい、流れにしたがって取り組んでもらうようにしています。50分間ライブ配信は、少人数の選択授業では取り組んでいる科目もありますが、まだ生徒も教員も必ずしも自宅のネット環境が良好ではないこともあるので、動画であってもオンデマンド配信の形をとっています。
授業の組み立てについては、メインの先生が素晴らしい実践の持ち主なので、軌道に乗るまではお任せしてしまいました(本当にありがとうございました、助かりました)。ちなみに授業の大枠は次の通りです。
①導入(教科担当からのメッセージ動画)
②講義(NHK高校講座の動画へのリンク)
③演習問題(生徒が自分で解く)
④演習問題の解説(教科担当による解説動画)
⑤確認テスト(自己採点 or Google Forms)
⑥退室時アンケート(Google Forms)
講義動画も作成している先生もたくさんいらっしゃって、やっぱりよく知っている先生の説明もいいなと思うのですが、「無理なく続けられる」ということと「個別フォローの時間をたくさん確保する」ということを考えると、使えるものがあれば既存の物を積極的に使っていくことも必要だなと思います。特に私は理科なので、実験動画などは自分で撮るよりも、NHK高校講座やNHK for Schoolの方がだんぜん見やすいし、よくできているので、無理してつくる時間があるならば、その分を質問に応えたり、課題を添削したりする時間に回したいなと思っています(これはいろいろな考え方があると思いますし、教科や単元などによっても違いがあると思うので、何が1番いいかはわかりません)。
この連休明けからは自分も担当することになっているのですが、その先生がつくられた大枠を引き継いでつくっていっています。
ちなみに、問題解説の動画は、これまで
①黒板で解説→ビデオカメラ(スマホ)で撮影→動画編集ソフトで編集
②Explain EverythingでPDFに書き込みながらしゃべる
③PowerPointのスライドショーを記録→動画(.mp4)で保存
という方法を使ってみました。
【ビデオカメラ(スマホ)で撮影】
一番通常の授業と同じスタイルでつくることができるので、ICTに慣れていない教員でもつくりやすいと思います。個人的には、身振り手振りや表情も使えるので、堅苦しい感じの動画になりにくいな、と思っています。

ただ、自宅で撮影となると、黒板やホワイトボードを自宅に置かなくてはいけないという難点があります(私は和室に黒板を設置して、畳がすごいことになりました…)。私はやったことがないですが、ノートやプリントに書いている手元を撮影している先生も多いです。これだと、板書事項だけでなく、生徒の手元にあるものと同じものを映せるので、その場にいなくても指示が通りやすいかと思います。
あとは、板書している時間が動画では退屈に感じるので、できるだけ黒板にすべて書いた状態で撮影をし、次の板書に移る時はいったん撮影を止め、最後に複数のコマをつなぎ合わせて1つの動画にする方が良いように思います。
【Explain Everythingを使う】
Explain Everythingは本当に素晴らしいアプリで、生徒の手元にあるプリントをPDFとして読み込み、直接そこに書き込んでいけば、生徒がどこをやっているのか分かりやすいと思います。書き込み済みのものもPDFとして保存できるので、後から配信すれば、生徒が必死にノートをとる必要もありません。
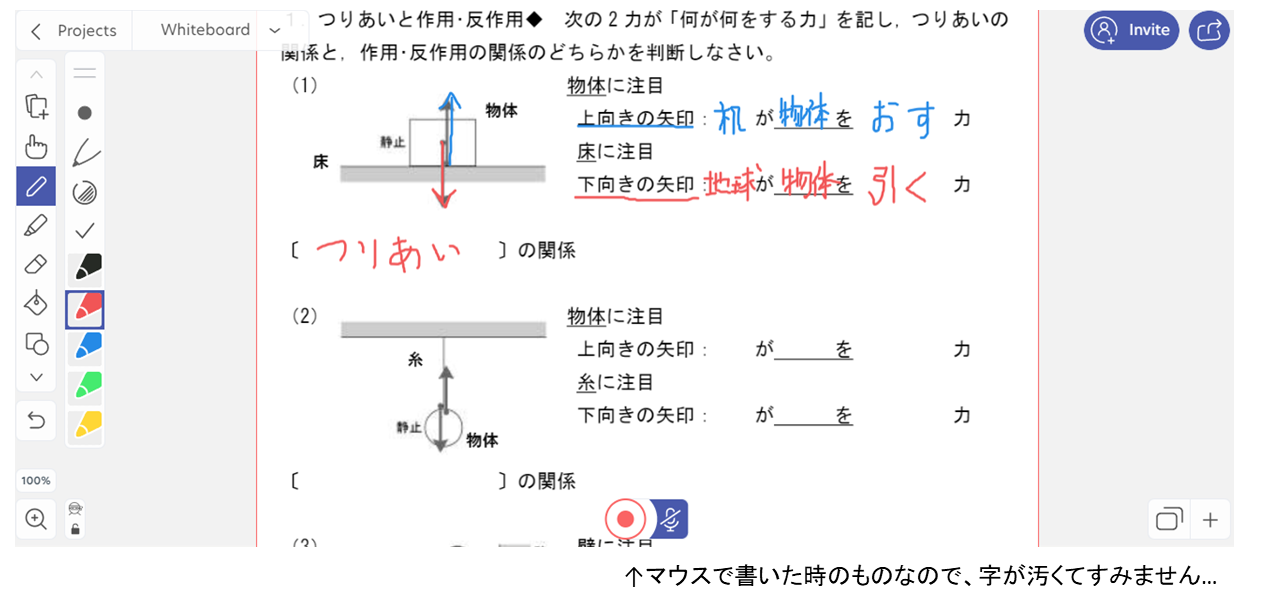
アプリ上で編集もできますし、失敗したところから撮り直すことができますので、iPad+ApplePencilがあれば、かなり使えると思います。ただ、書き込みながら説明するという形は、分かりやすい反面、書いている時間が動画だとどうしても退屈要素になってしまうので、そこは速度を上げるなどの工夫が必要かもしれません。
【PowerPointを使う】
PowerPointも、「スライドショーに記録」モードを使って、Explain Everythingのようにタッチペンで書き込みながら動画をつくることができます。「スライドショーに記録」をした後で、「名前を付けて保存」→形式を「MPEGビデオ(.mp4)」にすれば完成です。
が、あえて私は”タッチペン書き込み式”ではなく、基本は「アニメーションの利用」でつくっています。文字はPCのフォントになるので、ちょっと見た目は堅苦しくなってしまいますが、あらかじめ話す内容や順番を整理する必要がありますし、レイアウトも決まっているので、動画を撮りながら余計なことを考えずに済むので、「NGテイクが出にくい」というメリットがあります。ちなみに、せめて文字だけでも柔らかめに、ということで「UDデジタル教科書体NK-B」という書体を使ってつくっています。
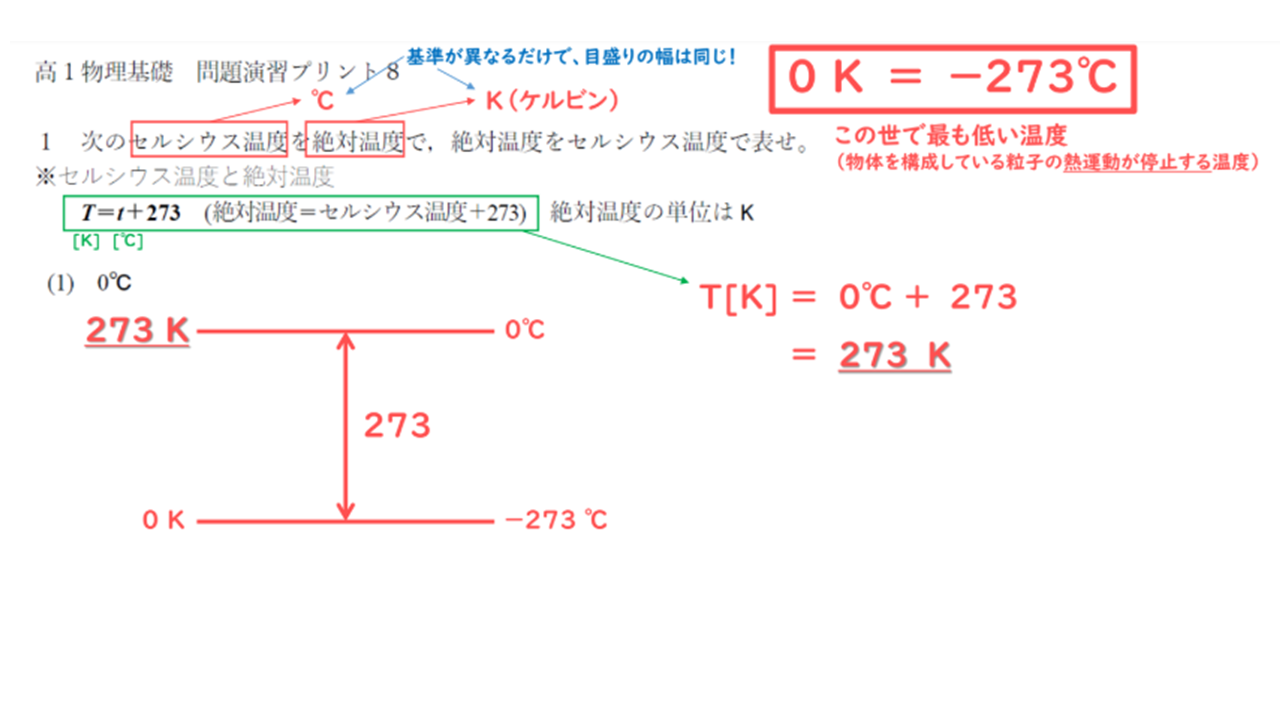
他の方法に比べて準備には多少時間がかかりますが、生徒に配布しているプリントに書き込む形のものもつくれますし、書き込んだ後のものもPDFにして配信できますし、いざとなったらペンモードでさらに書き加えることもできるので、しばらくはこの方法を使ってみるつもりでいます。
「何を使って、どんなものをつくるのか」というところは、やはり普段の授業の組み立てと同じで、「生徒にどう学んでほしいか」「生徒に何を学んでほしいか」というところが土台になると思います。なので、本当に教員によって、校種や教科によって、対象となる生徒によって様々であり、何が一番良いかというものではないような気もします。教科の授業については、今後も、休校が開けて通常の授業に戻ったとしても、いろいろな可能性を探して、多くの先生方の実践から学び、自分自身も試行錯誤しながら目の前の生徒にとってよいと思う方法を模索していけたらと思います。
|Google Classroom~とりあえずこれだけは!
最後に、Google Classroomを使っていく上で「とりあえずこれだけできたら何とかなる!」というところをまとめておきたいと思います。詳しくは、ネット上にもいろいろな情報があると思うので、あくまで自分が良く使っている機能を、かなり単純化して説明しています。
【ストリームへの投稿】
何か連絡がある時には、とりあえず「ストリーム」とよばれるタイムラインに投稿をすればよいと思います。
①各クラスのClassroomを開いて最初に表示されるのが、この「ストリーム」という画面です。
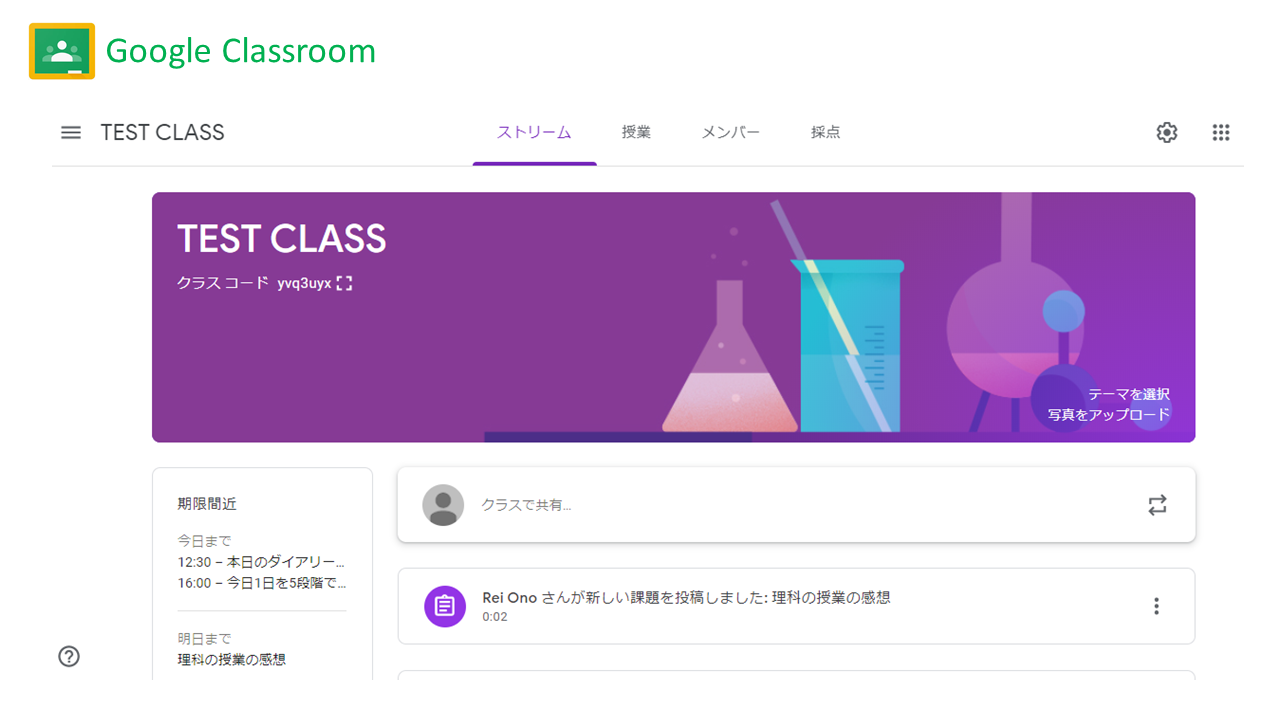
②ここの「クラスで共有」というところに連絡事項を書き込んで、「投稿」ボタンを押せば、投稿することができます。
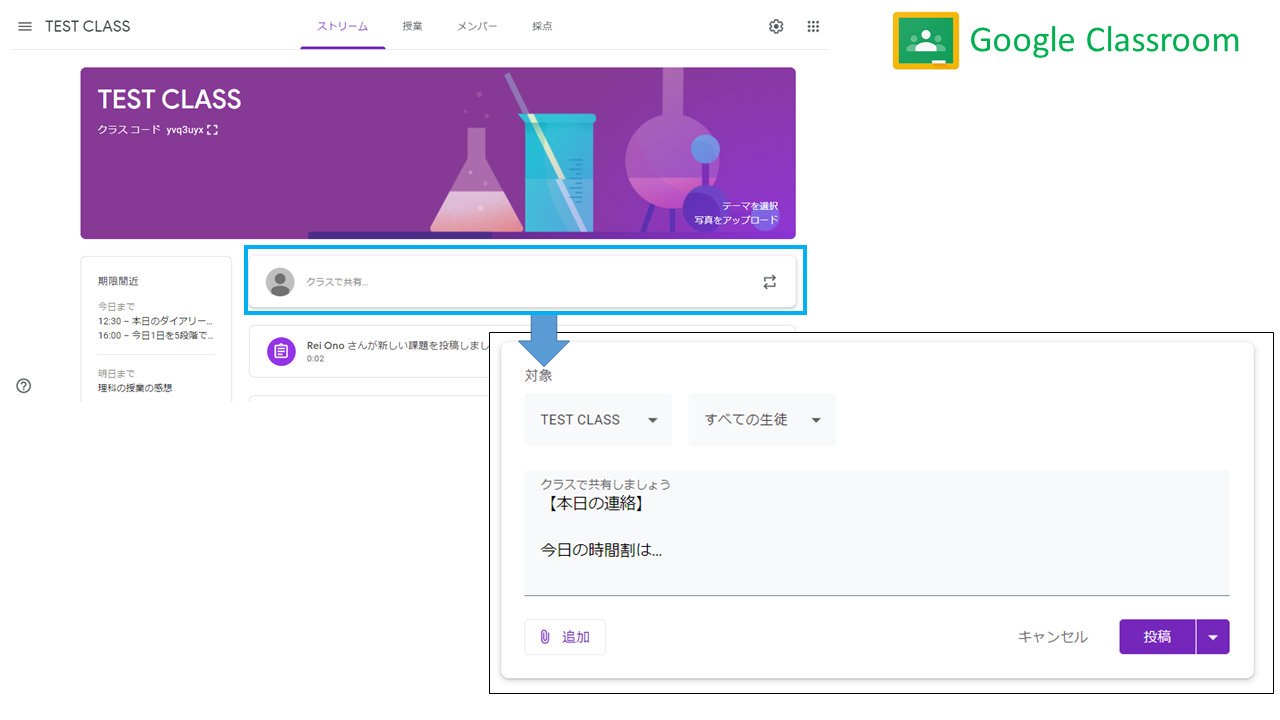
投稿する際、左下の「追加」ボタンを押せばファイルやリンクを添付できます。また、投稿の右側にある「▼」ボタンを押すと、予約投稿を設定することもできますので、毎日の連絡は忘れてしまわないように、前日に予約投稿するようにしています。
【フォーム課題の配信】
HRクラスで毎日やりとしている「ダイアリー」は「課題」として配信しています。
①まず、Google Formで課題を作成し、Googleドライブ上に保存しておきます。
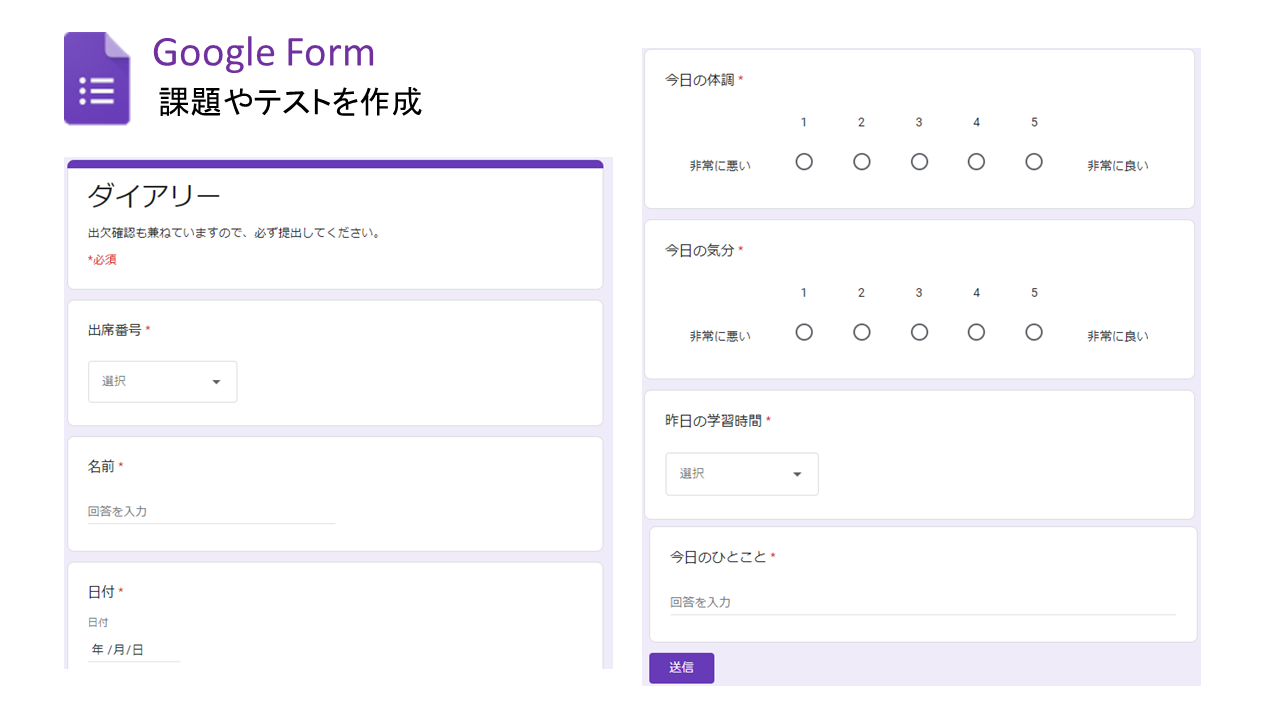
②次に、Classroomに入り、「授業」タブの「+作成」ボタンから、「課題」を選びます。
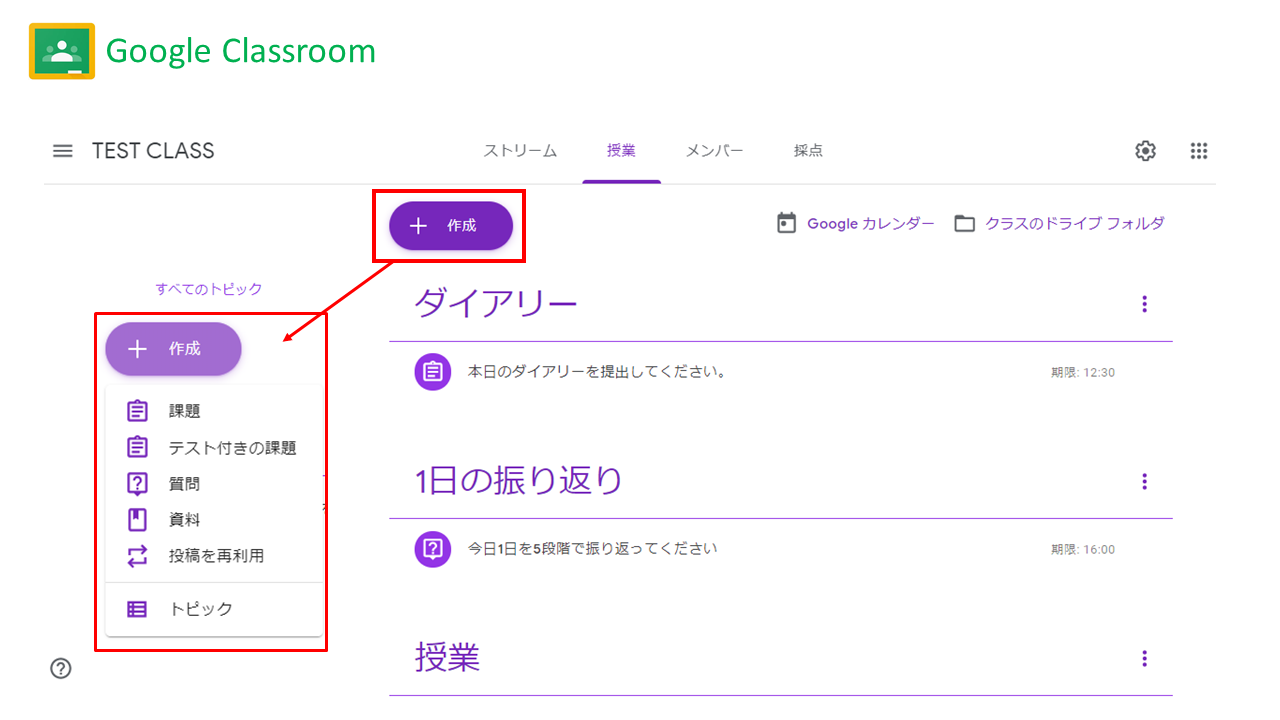
③「追加」からつくったフォームを選んで添付し、期限など必要事項設定して、「課題を作成」ボタンを押すと、クラスの生徒に配信されます。これも、予約投稿設定可能なので、前日に設定するようにしています。
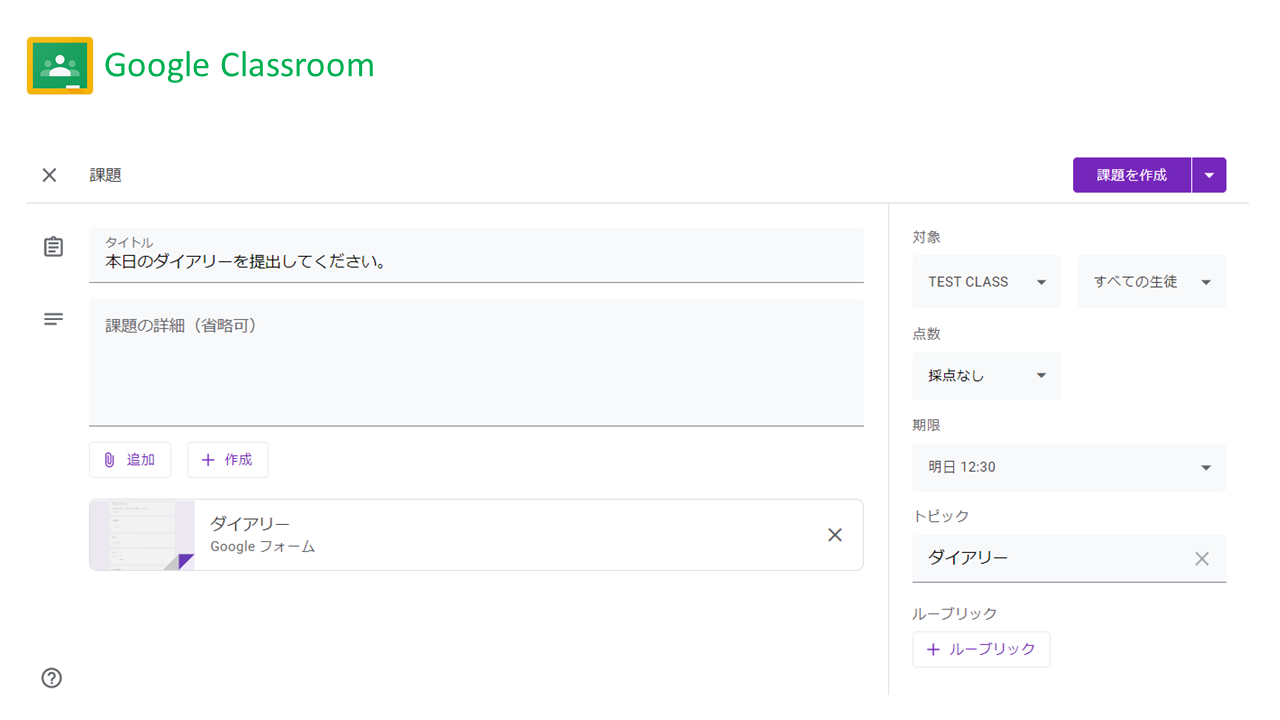
【ワークシート課題の配信】
①授業などでワークシート式の課題を配信するときは、まずGoogle Documentでファイルを作っておきます。
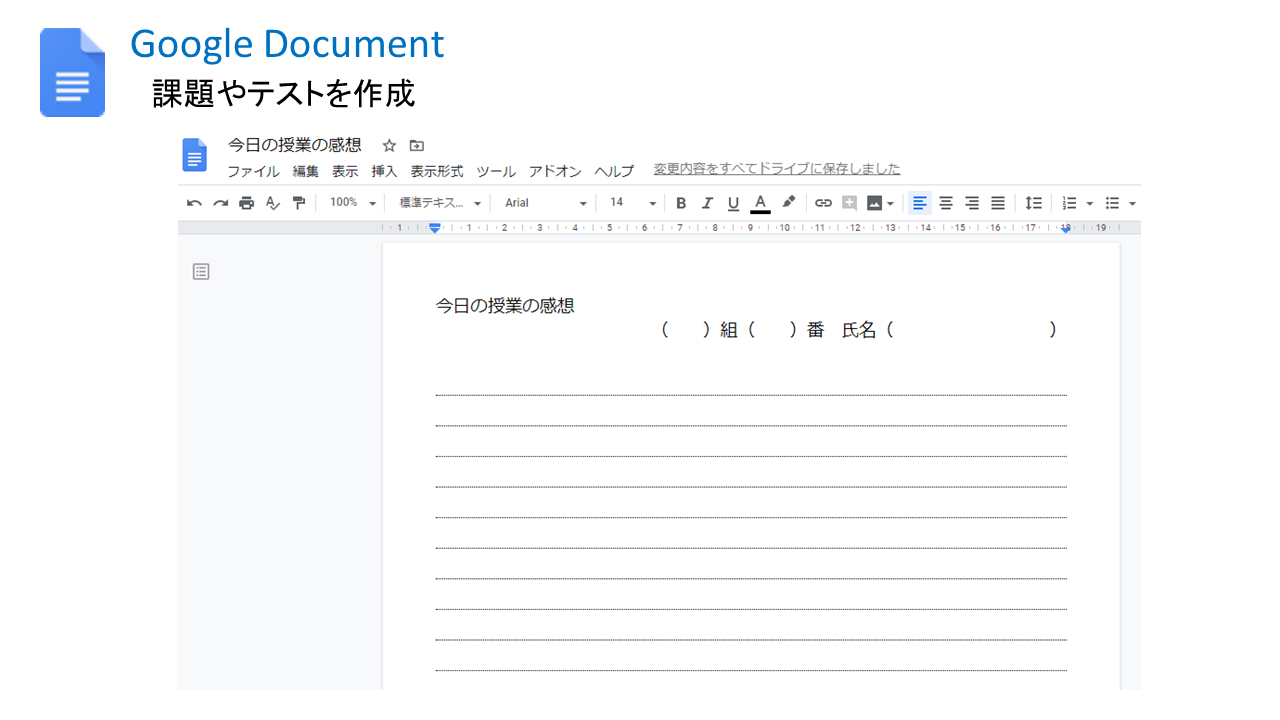
②次に、Classroomに入り、「授業」タブの「+作成」ボタンから、「課題」を選びます。

③ファイルを追加するときに、「各生徒にコピーを作成」にしてから「課題を作成」ボタンを押します。すると、教員側には「割り当て済み」と表示されるようになります。

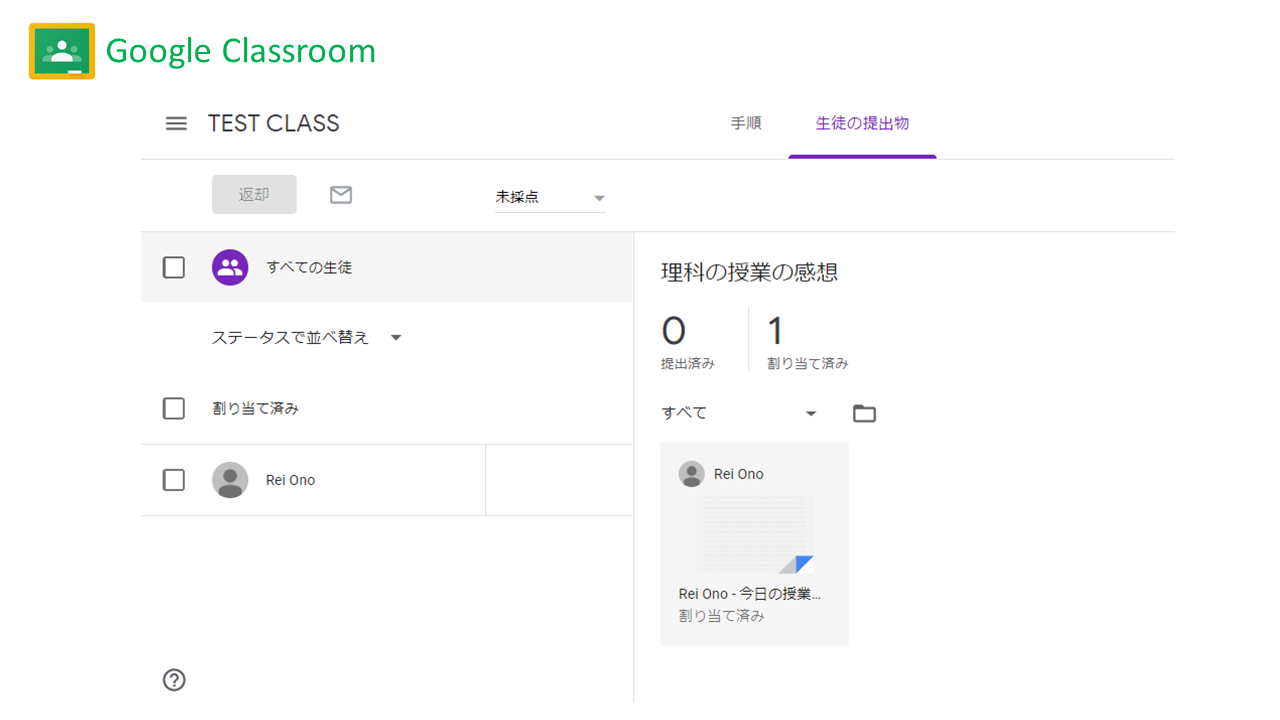
④生徒には、自分の名前がついたワークシートのファイルが配信されるので、記入して「提出」ボタンを押します。すると、教員側では「提出済み」として認識されるようになります。何人が「提出済み」で、何人が「割り当て済み(未提出)」かが一目でわかります(個人も特定できます)。
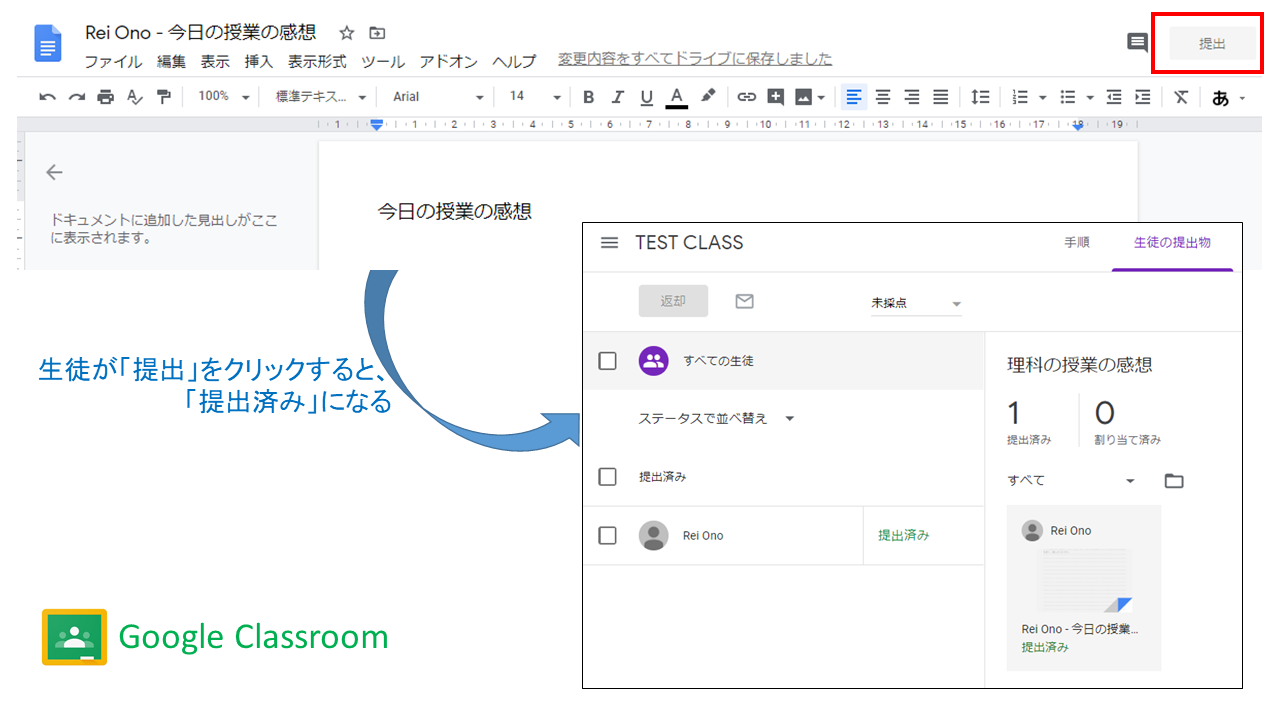
【質問の配信】
HRクラスで毎日やりとしている「1日の振り返り」は「質問」として配信しています。
①Classroomに入り、「授業」タブの「+作成」ボタンから、「質問」を選びます。
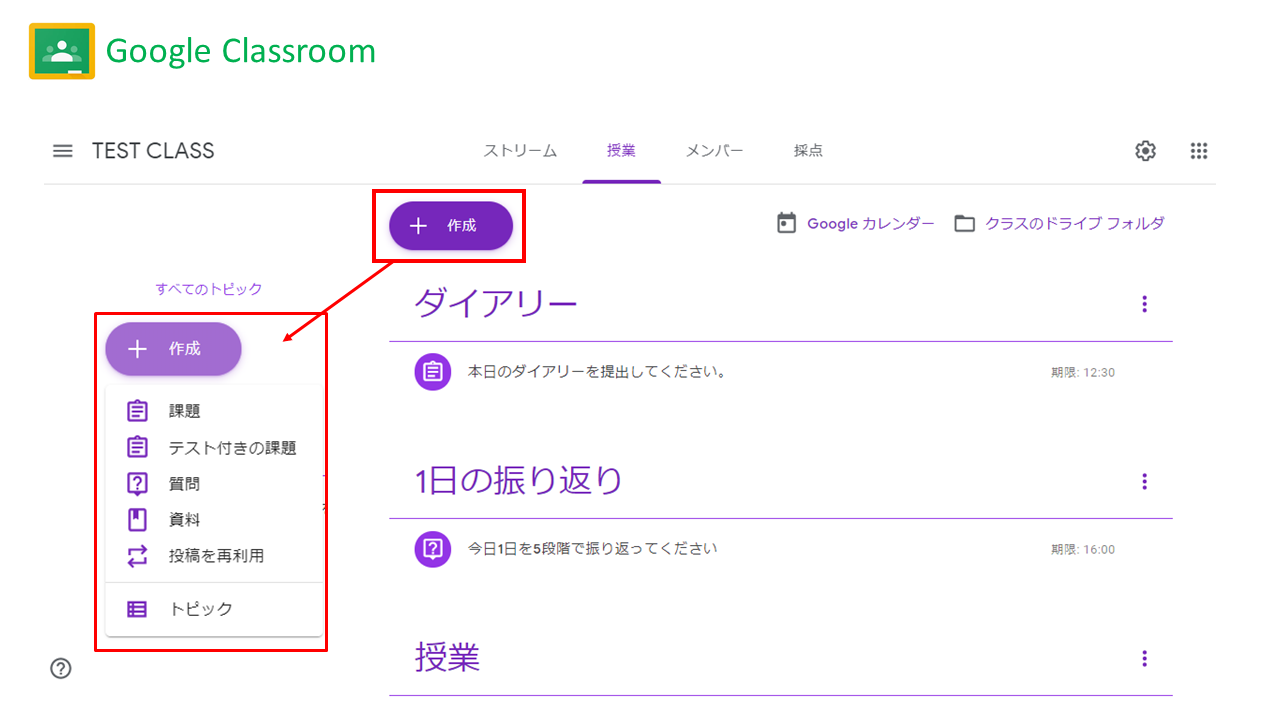
②質問項目(回答は記述式、選択式から選べます)や期限などの必要事項を記入し、「質問を作成」ボタンを押して配信します。
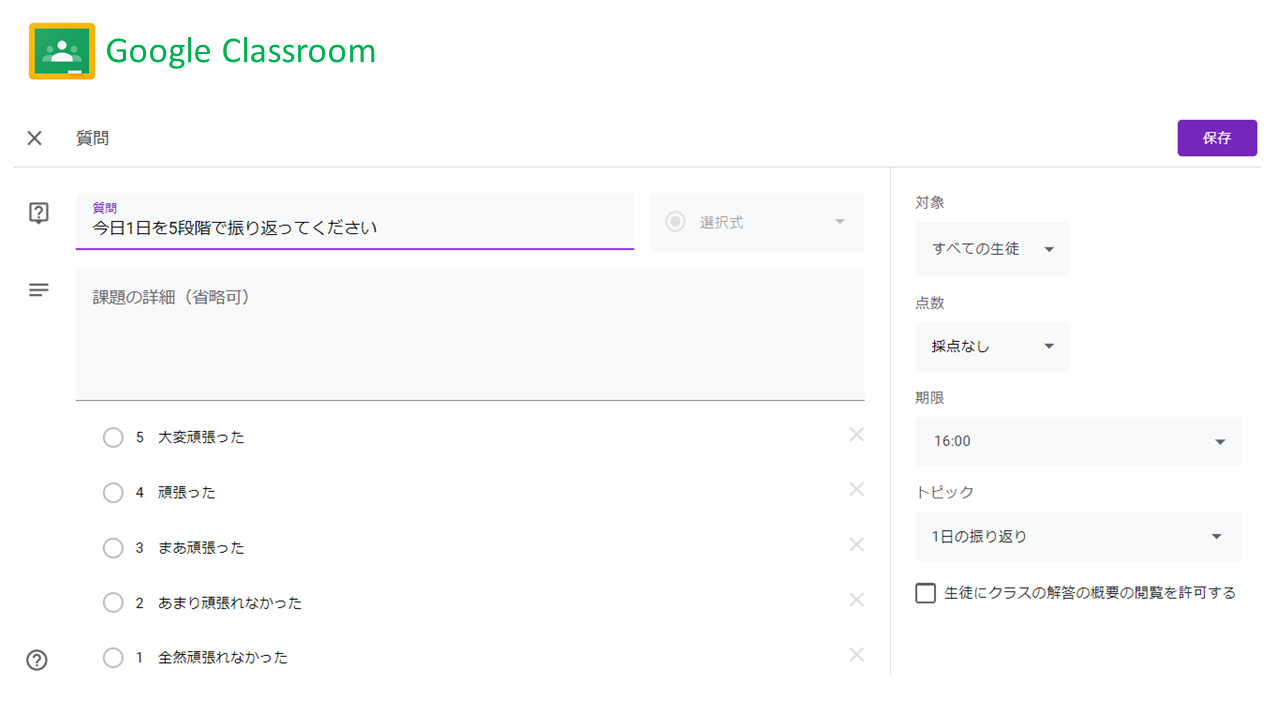
【課題の返却、コメント】
生徒が提出した課題については、添削して返却したり、SMS(ショットメッセージサービス)のような形でコメントのやりとりをすることができます。
Classroomに入り、「授業」タブから、返却・コメントしたい課題を選びます。その上で「生徒の提出物」タブを開くと、左側に生徒名が一覧で表示されます。
●返却したいとき
課題を返却したい生徒名の左側の□に✅をし、「返却」ボタンを押します。このとき、「限定公開のコメント」にひとこと書くと、各生徒にコメントを一斉送信することができます。
●コメントのやり取りをしたいとき
コメントしたい生徒名をクリックすると、右側にその生徒の課題が表示されます。右下に「限定公開のコメント」欄があるので、ここに書いて送信すると、その生徒だけに見える(他の教師にも見えます)コメントができます。
●未提出者などにメールを送りたいとき
メールを送りたい生徒名の左側の□に✅を入れ、✉のボタンを押すと、GMailが自動で起動します。複数の生徒を選んだ場合は、あて先はBccになるので、未提出の生徒に一斉送信しても大丈夫です。
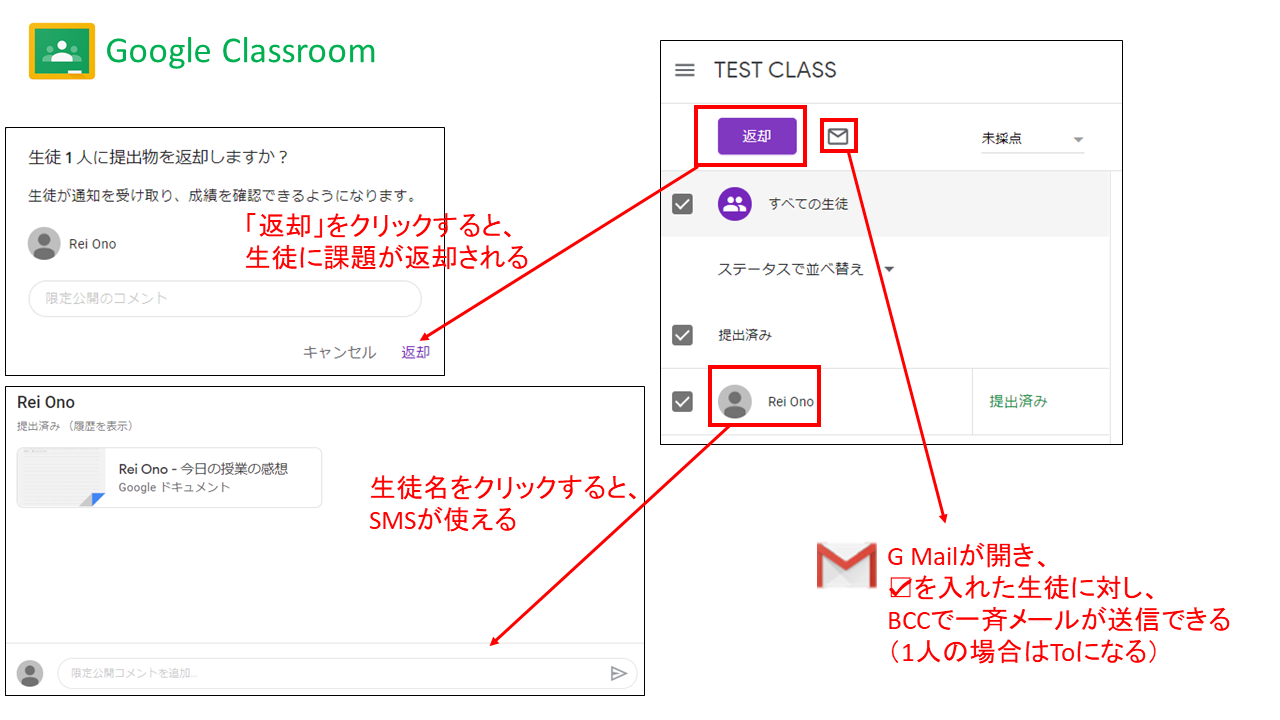
まだきっと便利な使い方や、素敵な実践がたくさんあると思うので、またいろいろ勉強して、実際に試してよいなと思うものがあれば、また紹介したいと思います。
また、機能のすべてを使わなくても、たとえオンラインのツールを使える環境があまりなかったとしても、「生徒とつながり続ける」ということが今一番大事なことなのではないかなと思います。
とりあえず、「オンラインであっても、通常のHRや授業で大切にしたいことが軸になるようにする」ということに意識を向けながら、また連休明けも頑張っていきたいと思います。

ピンバック: Google Siteを用いた生徒によるクラス運営 | とあるラッパ吹きのつぶやき